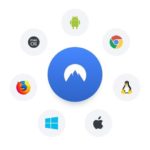0. はじめに
以前、UpdraftPlusの使い方を説明した記事で、ワラゴン自身は外部ストレージにバックアップを残すことにあまり熱心ではないと述べました。
ワラゴンは超楽観的なエンジニアなので、サーバ上にバックアップがあればいいやーくらいにしか思っていません。
もちろん、お客さんが希望するなら外部ストレージに残してもいいですが、自分のサイトならもう全然要らないのです。
というのも、今どきのまっとうなWebホスティングサービスであれば、ホスティング管理会社のHDDが飛んで、データがなくなってしまうということはほとんどないためです。
異論はたくさんあると思いますが、ワラゴンの経験上、「外部ストレージに取っておいてよかった!」というケースはありませんでした。
ちなみに、これが、自前の物理サーバの場合は話が変わってきます。
自前の場合は、HDDが死んでしまうことは極まれに起こりうるためです(私の経験では過去に1度)。
そんなわけで、前回の記事では外部ストレージにバックアップを残す方法について触れませんでした。
しかし、まぁ需要もあるのかな、と思ったのでGoogle Driveへの保存方法について今回少し触れてみたいと思います。
1. なぜGoogle Driveか
無料枠のあるオンラインストレージサービスはいくつかありますが、主要なのはGoogle Drive, DropBox, OneDrive, BOXくらいなのではないでしょうか。
このうち、今回は以下の理由からGoogle Driveを選択しました。
1-1. OneDriveは有料、BOXは非対応
OneDriveに保存するには、$15のアドオンを追加する必要があるようです。
UpdraftPlusですら無料で使おうと考えているのに、ストレージにお金を出すなんてありえない!
ので、とりあえず却下です。
次に、BOXは残念ながら2018年8月の時点では非対応のようです。
1-2. 無料枠での容量の大きさ
2018年8月の時点で無料枠は以下となっています。
Google Drive: 15GB
DropBox: 2GB
OneDrive: 15GB
BOX: 10GB
このように、Google Driveは無料枠でも15GB使うことが可能です。
太っ腹ですね。
1-3. 新規にアカウントを作る必要がない
Google Driveならば、Googleアカウントがあれば即利用可能です。
ワラゴンも、このブログを運営するためにもちろんGoogleアカウントを持っています。
ここまでお膳立てされていたら、使わない手はないでしょう。
据え膳食わぬはなんとやらという言葉もあります。
というか、これはもう、Googleの術中にはまっている、、、だと?
2. Google Drive へのバックアップ転送方法
それでは実際に使い方を見ていきましょう。
といっても、やることは本当に簡単で、UpdraftPlusに聞かれるがままに進めていくだけです。
2-1. 設定画面に行き、Google Driveを選択
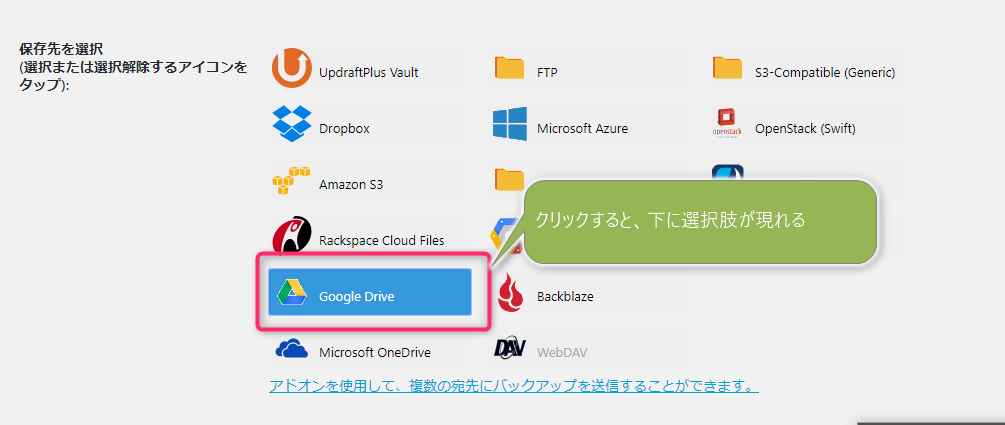
2-2. Google で認証のリンクをクリック
現れた選択肢のうち、「あなたは(下の変更・・・」のリンクをクリックします(かなり日本語が怪しいですが、、、)。
↓
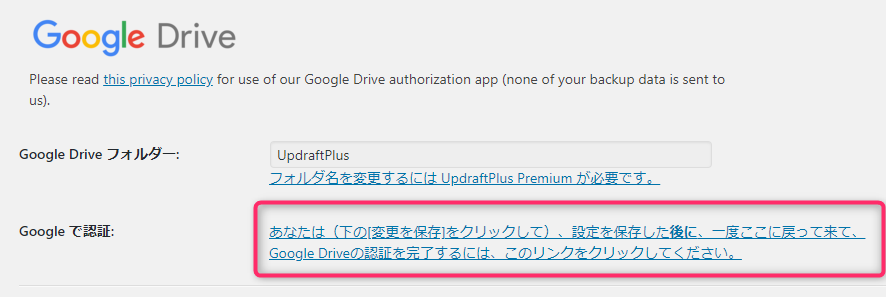
以下のようなダイアログが現れたら、とりあえずLeaveでよいです。
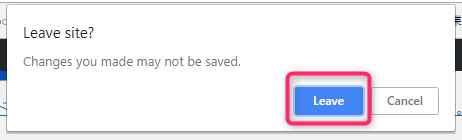
2-3. 聞かれるままに、UpdraftPlusがGoogle Driveにアクセスするための許可を与える
自分のGoogle Accountを選択します。
↓
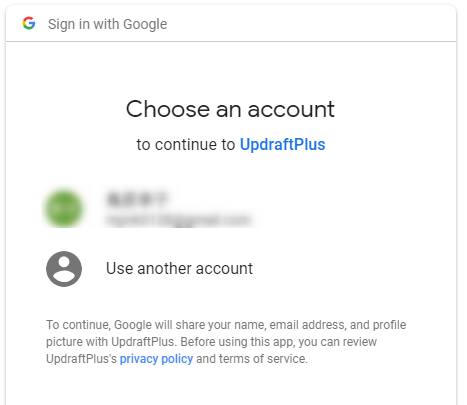
Allow(あるいは「許可」?)を押します。
↓
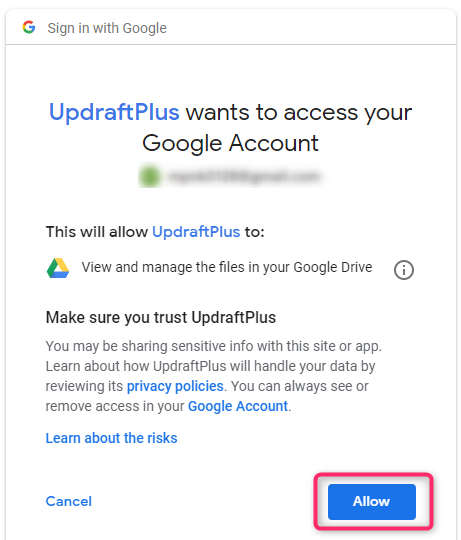
2-4. Complete setupを押し、Wordpressの設定画面に戻る
すると、以下のような画面にジャンプします。
ここで、そのままCompleteを押すと、Wordpressの管理画面に戻ります。
↓
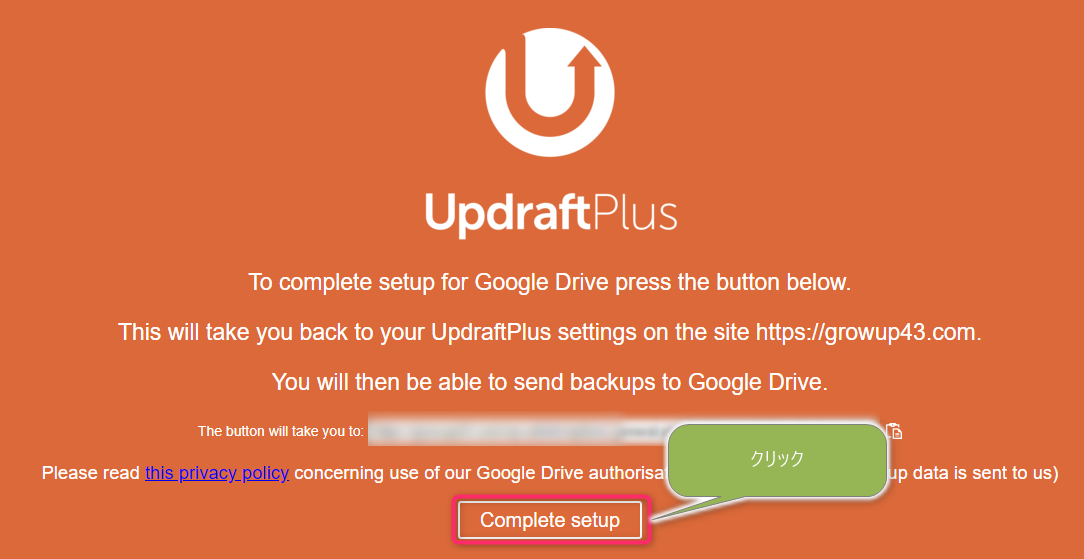
WordPressの画面に戻ると、もうUpdraftPlusの設定画面が表示されています。
↓
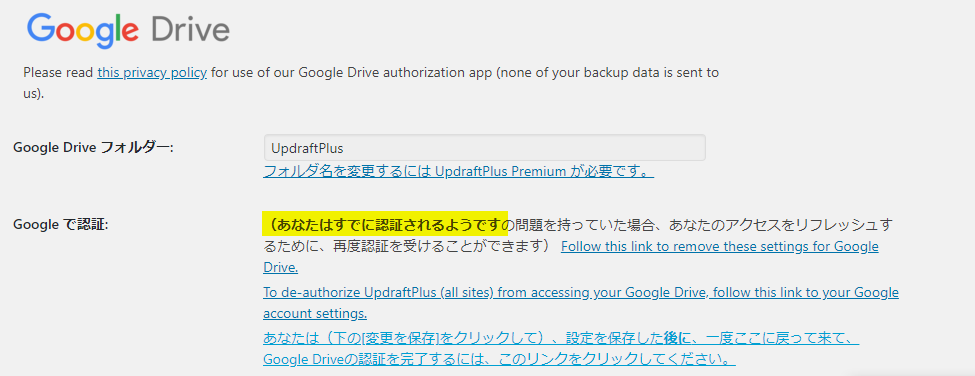
↑
ここで、上記の通り「あなたはすでに認証されるようです」と表示されていれば成功です。
2-5. 設定を保存
少し下に進んで、設定を保存しましょう。
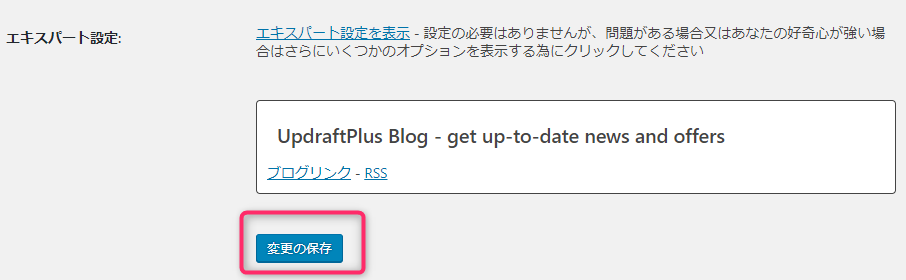
2-6. 確認してみる
それでは、ちゃんとバックアップがGoogle Driveに転送されているか見てみましょう。
まずは、UpdraftPlusの「バックアップ済み」タブに行きましょう。

↑
上記のように、Google Driveのアイコンが表示されています。
ちゃんと転送されている予感がします。
次に、Google Driveを見てみましょう。
Google Driveを開くには、Google のトップページに行き、以下のように選択します。
↓
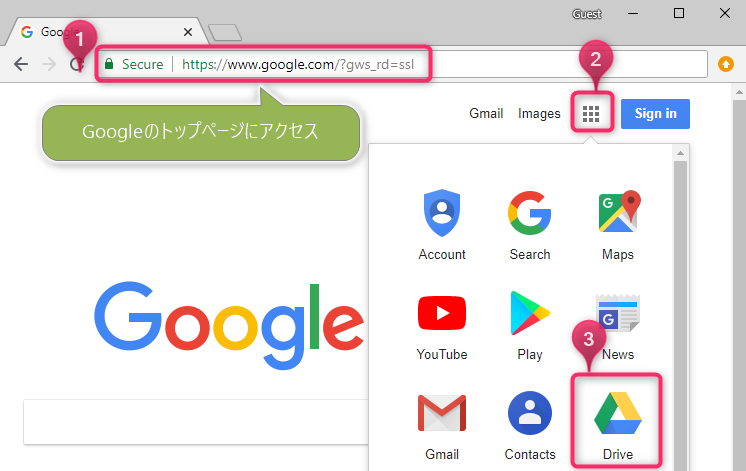
左側のナビゲーション部分の「マイドライブ」の横にある小さな矢印をクリックすると、その下に「UpdraftPlus」というフォルダができているのがわかります。
↓
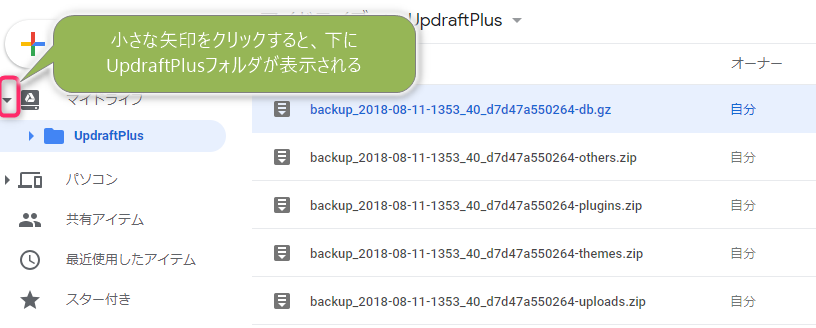
↑
ちゃんとバックアップが転送されているようですね。成功です。
3. 補足
ここまでの説明の中でお気づきの方もいたかもしれませんが、
Google Driveに保存するときのフォルダ名が、無料版では「UpdraftPlus」から変更することができません。
↓
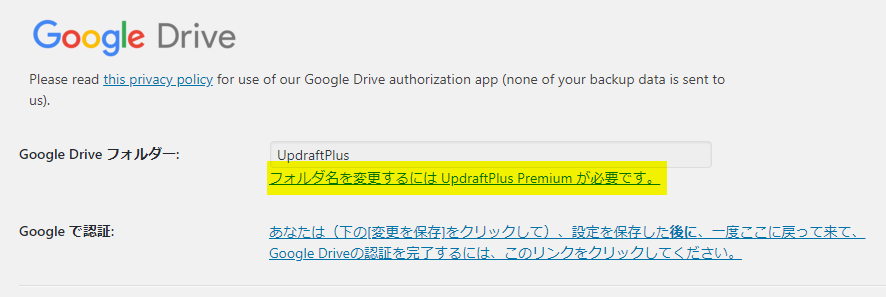
ワラゴンも最初は気にしませんでしたが、よくよく考えてみるとこれは大きなデメリットです。
サイトが一つなら良いですが、複数サイトを保存する場合を考えてみましょう。
それぞれのバックアップは、固有の識別子が割り振られているので、
あるバックアップを二つ目のサイトのバックアップが上書きしてしまう、ということはなさそうです。
しかし、この固有の識別子からは、どのサイトのバックアップであるかを推測することができません。
これでは、このフォルダの中身がどのファイルがどのサイトのバックアップなのか分かりません。
なるほど、よく考えられています。
ちなみに、フォルダ名を変更する場合、有料版を購入する必要があるようです。
有料版もライセンス数により価格が異なるのですが、最も安価なものであるUpdraftPremium Personalの場合は$70で2ライセンスとなります。
その後、毎年$42払わなければなりません。
うーん。
それでも2ライセンスだけの出費と考えると、ちょっとお高いですね、、、
4. まとめ
いかがだったでしょうか?
こんな記事がなくてもいいくらい簡単だったと思います。
自前でサーバを構築している場合や、
得体のしれないホスティングサービスを使っている場合は、
ハードディスクが飛んでしまう危険もあるため、
オンラインストレージにバックアップを残すことを検討してみてもいいかもしれません。