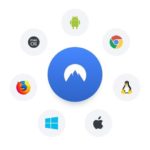どうもワラゴンです。
今日は、タイトルにもあるように、一歩進んだバックアップのプラグイン、
UpdraftPlusを紹介したいと思います
1. はじめに
みなさん、Wordpressのバックアップを取っていますか?
もちろん、取っていますよね。
それではどのように取っていますか?
え?BackWPupですか?
そうですよね、「Wordpress バックアップ」みたいにして検索すると、
BackWPupに関する記事で検索結果が埋め尽くされますからね。
はい、私も少し前まで使っていました。
設定が簡単で、ちゃんと動いてくれて、とてもすばらしいプラグインです。
しかし
みなさん、バックアップされたデータを使って復元ってできますか?
ワラゴンは、少しWebをかじっているので、復元しようと思ったら
わりと簡単にできてしまいます。
でも、よく考えたら、復元の作業って、
あまり詳しくない人にはちょっと荷が重いなあ、と思うのです。
(まぁ、ネックはphpMyAdminなわけですが、、、)
バックアップデータからのリストア方法をGoogleで調べたら、
丁寧な解説サイトがたくさん出てきますね。
みなさんとても詳しく書いてくださっているので、
そのようなサイトを見ながらやれば、きっと復元できると思います。
でも、これって慣れてくると、結構単純作業なんです。
単純作業なので、一発でやってくれるプラグインがあります。
それが、今回紹介するUpdraftPlusです。
前置きが長くなりました、、、
UpdraftPlus を使うと、定期バックアップを取ってくれるだけでなく、
必要な時にボタン一発で復元できてしまいます。
UpdraftPlusは、インストールから使い方まで
本当に簡単なので説明はほとんどいらないのですが、
導入を検討している人の判断材料にもなればいいなと思い、
なるべく詳しく書いてみました。
それでは順番に見ていきましょう。
2. インストール・使い方
2.1. インストール
「プラグイン」→「新規追加」で、検索ボックスに「UpdraftPlus」と入力し、インストール、有効化します。
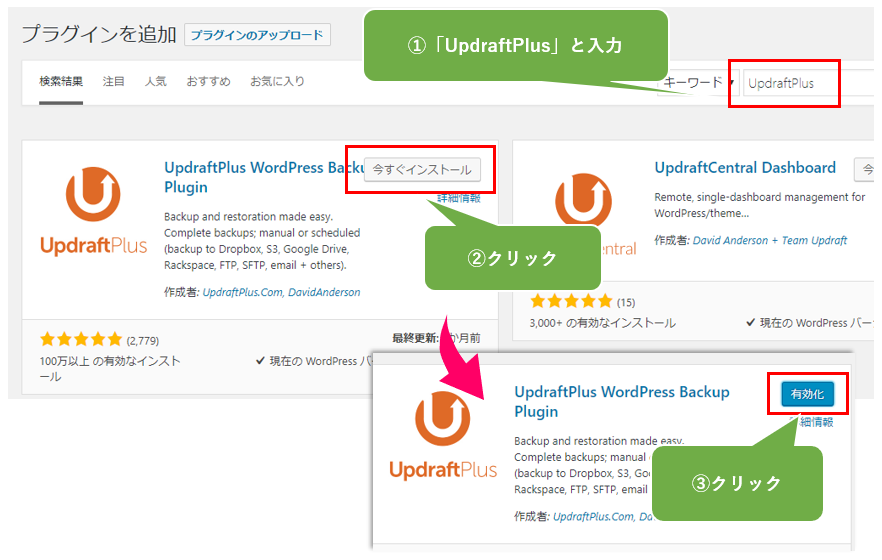
2.2. とりあえず手動でバックアップしてみる
まずは手始めに手動でバックアップしてみましょう。
サイドバーから「設定」→「UpdraftPlus Backups」と選択します。
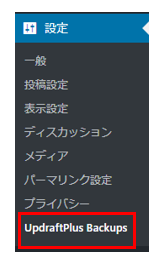
続いて「現在の状態」タブを選択し(というか、選択されているはずです)、
下図の通り、「今すぐバックアップ」をクリックします。
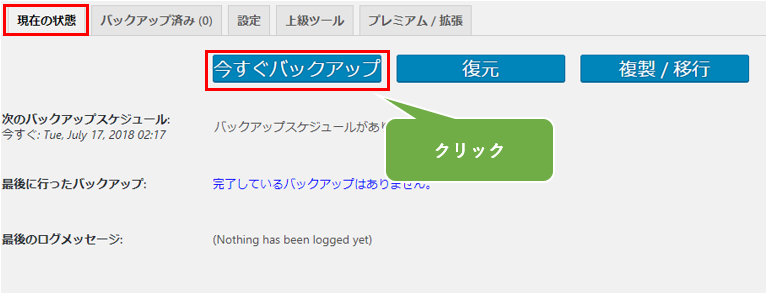
以下のようなポップアップが開き、詳細設定をすることができますが、
今回は何も変更せずに進みます。
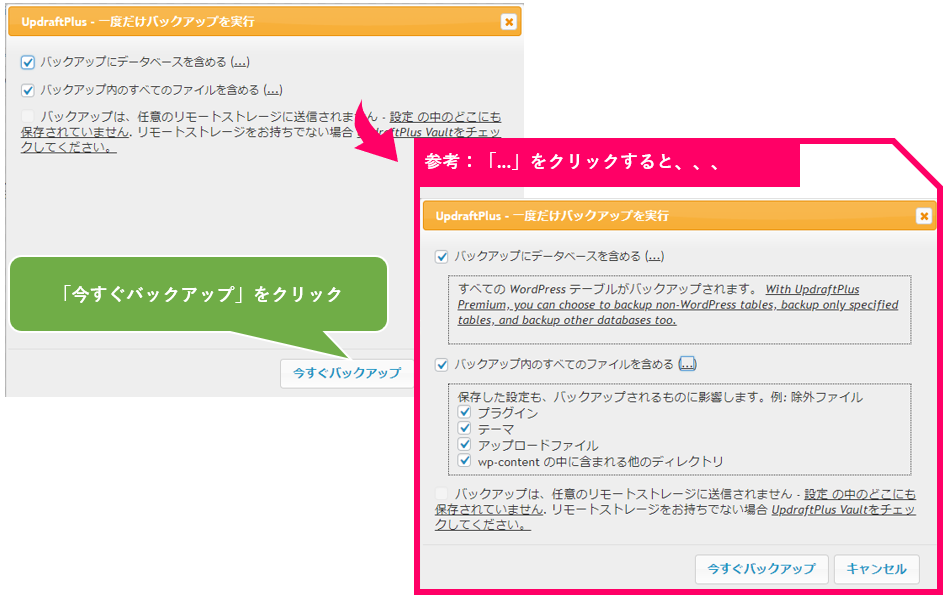
2.3. 確認してみる
バックアップが終わったら、「バックアップ済み」というタブを開きます。
すると、以下のようにバックアップが取れていることが分かります。
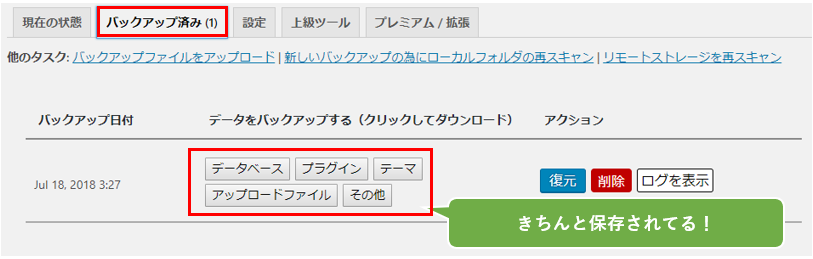
心配なので、サーバ上でどのように保存されているかも覗いてみましょう。
バックアップファイルは「wp-content/updraft」に保存されています。
FTPソフトなどでサーバにログインして確認してみましょう。

2.4. 復元(リストア)
それでは、実際に復元してみます。
以下の通り、「バックアップ済み」タブに行き、
対象のバックアップの「復元」ボタンを押します。
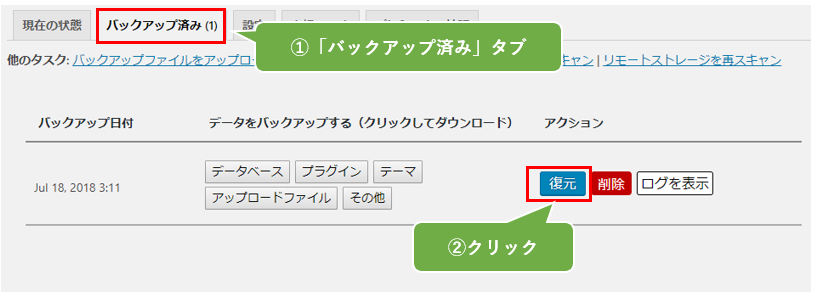
分かりやすくていいですね!
すると、以下のようなポップアップが出るので、
とりあえず全部にチェックを入れて「復元」を押します(ここではまだ実行されません)。
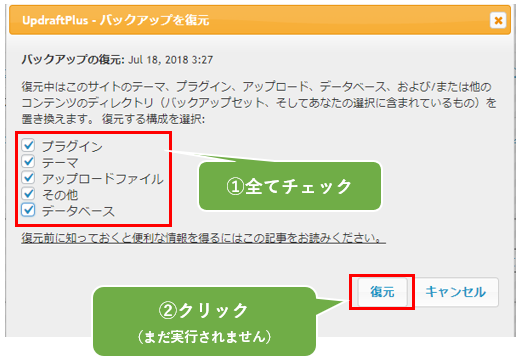
そして、以下の画面で復元の準備ができたことを教えてくれます。
今度こそ、「復元」ボタンで実行します。
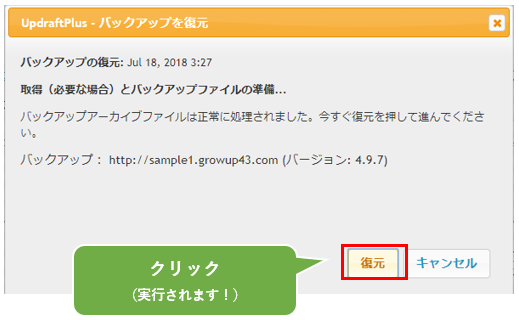
復元が終わったら、以下のように控えめな終了メッセージが出ます。
ここではとりあえず、「UpdraftPlus設定に戻る」を選択し、設定画面に戻ります。
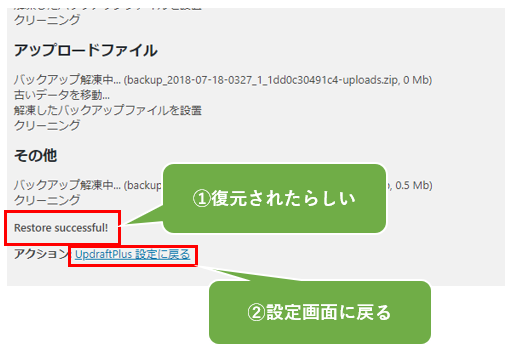
すると、何やら画面上部に以下のようなメッセージが出ています。
「移行後/復元後の前にあなたのWordPressのインストールはその状態から、古いディレクトリがあります(技術情報:これらは-old接尾辞されています)。すぐに復元が働いていることを確認するやいなや、それらを削除するこのボタンを押す必要があります。」

日本語がかなり怪しいですが、これは、復元をする直前の状態のファイルを
念のために保存してあるよ、ということを示しています。
UpdraftPlusのバックアップフォルダを見てみましょう。
wp-content/updraftに行きます。
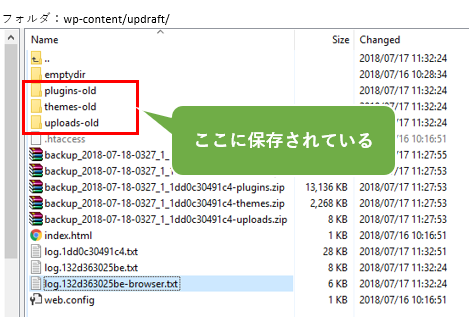
すると、上記のように「-old」というフォルダが3つできています。
この中に、復元をする直前の状態のファイルがバックアップされています。
おそらく、復元に失敗した場合や、前回のバックアップから復元までに
アップした画像などを補完するためのものだと思うのですが、
残念なことにDBとwp-contentフォルダ以下の一部のバックアップがありません。
しかも、圧縮されていないので下手すると結構な容量を取ってしまっている可能性があります。
ですので、復元がうまくいっていて、補完するファイルがないようであればこれらの
ファイルには用はないので「古いディレクトリを削除」を押して削除してしまいましょう。
まぁ、ハードディスクの容量にかなりの余裕があるのであれば、
残しておいても害はありませんが、これらの-oldファイルは以降のバックアップにも
含まれてしまうので、「想像以上に」サーバのスペースを取ることを念頭に入れておきましょう。
2.5. スケジュール設定
それでは次に定期バックアップ等の詳細設定を見ていきましょう。
「設定」タブに行きます。
すると、一番最初に「ファイル」のバックアップスケジュールと、
「データベース」のバックアップスケジュールの設定が出てきます。
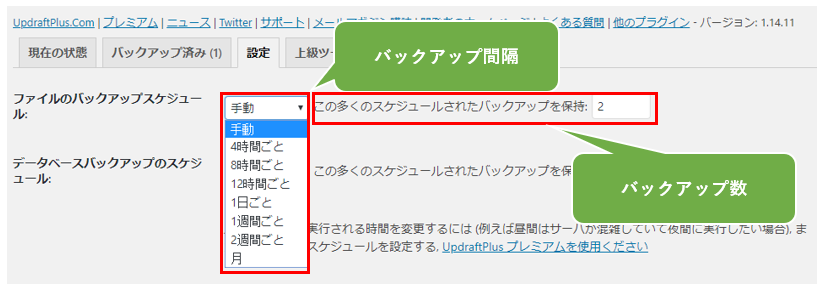
ここで、バックアップスケジュールのプルダウンの中身を見てみると、
以下のような単位でしか選択できないことが分かります。
手動
4時間ごと
8時間ごと
12時間ごと
1日ごと
1週間ごと
2週間ごと
月
ここは、唯一BackWPupよりも不便な点かもしれません。
ただ、最も主力と思われる1日ごと、1週間ごと、月といった
選択肢はあるので、実用には十分なのではないかと思います。
次に、少し分かりにくいですが、「この多くのスケジュールされたバックアップを保持:」の部分で
バックアップファイルを保持する回数を指定します。
例えば4とすれば、4回分のバックアップを保持することを意味します。
ワラゴンは、そんなにこだわりがないので、とりあえず以下のようにしました。
データベースは少なくとも毎日何かが更新されるはずなので、毎日としているくらいです。

問題は、バックアップされる時刻です。
UpdraftPlusでは、「設定を保存した時刻を基準としてスケジュール」されます。
例えば、「1日ごと」を選択して、設定を保存したのが昼の12時25分の場合、
保存直後(2,3分後くらい?)に最初の1回を保存し、
その翌日の12時25分に次のバックアップが実行されます。
ですので、バックアップが実行される時刻をコントロールしたい場合は、
設定を保存する時刻で調整する必要があります。
※ちなみに、有料版ではこのあたりが細かく調節できるようですが、
残念ながら私は試していません。
ワラゴンは、夜中の2時くらいになりました。まぁ、その時作業していた時間がたまたまそうだっただけですが。
その他、バックアップ対象フォルダの選択も可能です。
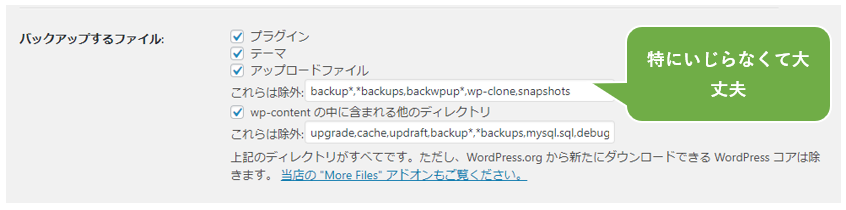
設定が終わったら保存します。
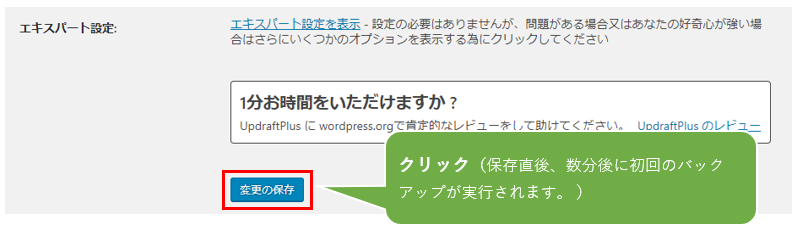
3. Dropboxへ保存
UpdraftPlusでは、Dropboxにバックアップを保存することができます。
Dropboxに限らず、Amazon S3やGoogle Driveにも保存できるようです。
ただ、私自身はあまり外部ストレージに保存することに熱心ではないので、
時間があったら詳細を書こうと思います。
別サイトにたくさん情報があるので、困ることはないでしょう。
4. 真っ白に注意
こんなに簡単にバックアップ/リストアができるUpdraftPlusですが、
実際には全く役に立たないケースもあります。
というのも、管理画面からボタンを押さなければならないため、
当然、Wordpressがちゃんと動いていて、管理画面にアクセスできなければ
いけないということです。
つまり、Wordpress初心者にありがちな、
「functions.phpをいじって真っ白になってしまった」ケースでは対応できない、
ということになります。
もし、万が一、真っ白から復元できなくなった場合、
ひとつの手段としては、以下のような手順が考えられます。
-まっさらなWordpressをインストール
-そこにUpdraftPlusで取得したバックアップファイルをFTPでアップロード
-復元ボタン
5. まとめ
UpdraftPlusはBackWPupに比べてもインストール数や
レビューでも高い評価を受けているようです。
バックアップから復元する、という状況はめったにないと思いますが、
もしもの時のためにUpdraftPlusの導入を検討してはいかがでしょうか。