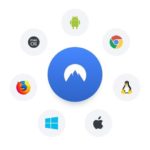こんにちは。ワラゴンです。
先日に続き、エクセル小技集を紹介したいと思います。
みんな大好きエクセルです。
ほんと、日本企業ってエクセル大好きですよね。
私は、エクセル決して得意な方ではないですが、アメリカの日系企業を渡り歩いた感じではまあまあな感じ?なんじゃないかと思います。
今日は、そんなエクセル中級者一歩手前な私が良く使うエクセルのショートカットキーを紹介します。
こんな情報は巷にはごまんとあると思いますが、ここで紹介するのはどれも実用的なものばかりだと思います。
ちなみに、コピー&ペーストや上書き保存のような、超基本なものは除外してあります。
これだけは押さえて!必須編
全選択:Ctrl-a,a
こちらは、いろんなアプリケーションで使えるショートカットです。
とにかく全部選択してくれます。
全選択は、全てのセルのフォントを変えたいだとか、全てのセルの内容を全て消したいときに、一度全てのセルを選択するのに使えます。
しかし、エクセルでこのショートカットを使う場合は注意が必要です。
というのも、エクセルは連続したデータの集合を認識している、というか、つまり表のエリアを認識しているためです。
なので、このショートカットを押したとき、カーソルがどこかの表の中にあった場合、その表全体のみを選択するような動きになります。
例えば画面に収まらないような大きな2つの表があって、その両方とも消したいと思ってCtrl-aを押しても、普通にやると片方しか選択できません。
そんな時は、Ctrl-aに加えて、もう一度aを押します。
するとうまいこと全てのセルを選択してくれます。
検索ダイアログ表示:Ctrl-f
これも結構いろんなアプリケーションで使える有名なショートカットですね。
Chromeを始めとしたWebブラウザでも使えますし、PDFやWord、テキストエディタでも標準で使えると思います。
知らない人なんていないかもしれないですね。
印刷ダイアログ表示:Ctrl-p
こちらも、いろんなアプリケーションで使えるショートカットです。
印刷メニューをマウスでクリックするのは結構手間なので、ぜひ覚えておきたいショートカットです。
元に戻す・やり直す:Ctrl-z, y
これも対応しているアプリケーションは結構あると思います。
何か失敗して、元に戻したいときはCtrl-zで、元に戻したのをやめたいときはCtrl-yになります。
ただし、VBエディタを使うときはCtrl-yに要注意です。
マクロをVBで書きたいときはVBエディタを使うことになると思いますが、同じ感覚でCtrl-z,yを使うとえらい目に遭います。
Ctrl-yを押すと、カーソルのある行全体が消されてしまいます。
ダメ、絶対。
セルを編集:F2
カーソルがあるセルを編集状態にします。
セルの内容を編集したい時、普通はマウスでダブルクリックするところですが、マウスまで手を動かすのが面倒な時はF2が簡単です。
地味ですが使いだすと止められなくなる便利さです。
Windowsでも、ファイルの名前を変更したい時のショートカットもF2になっているので、感覚的に覚えやすいです。
カーソルを端っこまで移動:Ctrl-矢印
巨大な表がある時は必須なショートカットです。
まあ、知っている人も多いと思います。
私はこれを、社会人一年生のころ、当時派遣社員だった年上お姉さんに教えてもらいました。
上でも少し触れましたが、エクセルは連続したデータの集合を認識してくれます。
なので、今カーソルが置いてあるセルから上下左右のどこかの方向にデータがある場合は、このショートカットでデータが入っている最終地点までカーソルを飛ばしてくれます。
これを知ると、例えば縦に長い表で、マウスホイールでコロコロ下にスクロールさせている時間が不毛な時間に思えてきます。
会社で使っている人いるよね?:中級一歩手前編
ここからはエクセル中級にちょっと届くか届かないかくらいという、微妙なショートカット達です。
これを知ってると、上司からは「お、こいつやるな」と思われることがあるかもしれません。
ちなみにここで紹介するほとんどのショートカットは、私が日本で働いていた時に誰かが使っていたのをパクらせもらっています(先輩たちに感謝!)。
今日の日付を入力:Ctrl-;
これは会社の先輩の教えてもらいました。
カーソルが置いてあるセルでCtrlと「;」を押すと、その日の日付が入力されます。
今日の日付を入力したい場面は結構あるので、なかなか重宝すると思います。
ちなみに、セミコロンではなくコロン(:)にすると、現在時刻を入力してくれますが、私は使ったことがありません。
直前の操作を繰り返す:F4
これは使いどころをわきまえるとかなり使えます。
先輩が使っていて、「ん?今どうやった?」と不思議に思ったので、観察して盗みました。
例えばどこかのセルの色を変更して、他のセルにも同じ操作をしたい、といった時に、対象のセルにカーソルを合わせてF4を発動します。
まあ、セルの色や罫線、書体の変更くらいがメインかもしれません。
でも、いちいちマウスを色選択のところに持っていかなくてよいので大変便利です。
そして、他の人から見たら「ん?今どうやったの?」ってことになります。
絶対参照切り替え:F4
数式(関数)を書いている最中に、絶対参照にするための「$」をつけてくれます。
上と同じF4キーですが、上のはカーソルがセルの上にある状態で使うのに対し、こちらは数式バーにカーソルがある時に使います。
F4を押すごとに、カーソルが置いてあるセル参照部分の行と列それぞれに対して$をつけたり消したりしてくれるので、大変便利。
ほとんどの場合は行列固定にしたいと思いますが、普通にやると「$」を行部分と列部分の前に書いてやる必要があります。
ただでさえ$はシフトキーを押さないといけないのに、絶対参照するために二つも$を書かなければいけないなんて苦痛過ぎます。
でもこのショートカットがあれば、何も考えずにF4を一回押すだけで完了です。
絶対参照が必要な数式(関数)を書くときは必須なショートカットです。
置換ダイアログ表示&実行:Ctrl-h, alt-a
データ分析とかやっていると、文字列を置換したいときはかなり頻繁にあります。
Ctrl-fで検索ダイアログを出してから「置換」タブに行くのもいいですが、このショートカットなら一発で置換ダイアログが出ます。
ちなみに、このショートカットはWordでも行けます。
Office系なら割と共通かもしれません。
そして、もっと便利に使うために、Alt-aも覚えておきましょう。
検索する文字列と置換後の文字列を入力した後、Alt-aを押すと「全て置換」が実行されます。
キーボードタイプした後に、マウスで「全て置換」を押す必要がないので、効率アップ間違いなしです。
シートを移動:Ctrl-Page Up/Down
複数のシートがある場合に、見ているシートを変更することができます。
シートというか、タブと言った方が分かり良い人もいるかもしれません。
とにかく、普通に別のシート(タブ)を見ようと思ったら、下の方にあるSheet2とかSheet3とかのアレをクリックする必要がある訳です。
Page Up/Downがキーボード上のどこに配置されているかにもよりますが、うまくはまればなかなか使いやすいショートカットです。
会社の先輩が使っていて、便利そうだな~と思ったので使ってみたら結構便利でした。
オブジェクトの複製:Ctrl-d
取るに足らないショートカットです。
図形などを選択してCtrl-dを押すと、複製を作ることができます。
Ctrl-c,vでも全く同じことができるので、あまり存在意義がありません。
太字にする・戻す:Ctrl-b
こちらもまあ、使用頻度あるかどうか少し疑問なショートカットです。
Ctrl-bを押すことで、対象セルを太字にすることができます。
逆に太字のセルを元に戻すこともできます。
b = bold (太字)
ってことなんでしょうね。
同じように、斜体(i)や下線(u)の装飾を行うことができます。
Ctrl-i:イタリック、車体(i = italic)
Ctrl-u:下線(u = underline)
マウスとの合わせ技:番外編
ここからは、純粋なショートカットではありませんが、キーボードとマウス操作を組み合わせることで効率化できる小技です。
行の削除:右クリック+d
ちょっと文字で説明するのが難しいのですが、削除したい行を選択して、選択範囲の中で右クリックをします。
すると、右クリックメニューがでるので、そこで「d」を押すと、行を削除することができます。
別に右クリックした後「削除」を選べばいいじゃん
という声が聞こえてきそうですが、
使ってみてください。
一度使ってみてください。
もう、マウスで「削除」を選択なんて、やってられなくなります。
今となっては、私がマウスで「削除」を選択するのは、誰かが見ている時だけです(じゃないと何をやったのか分かってもらえないため)。
シートのコピー:Ctrl+シートをドラッグ
これも説明が難しいのですが、Ctrlを押しながら、下の方にあるシート名のところを左右にドラッグすると、そのシートの複製をつくることができます。
もともと、Ctrlしながら図形などをドラッグすると、対象の図形の複製を作ることができるという機能があるのですが、それがシートの複製にも適用できるということですね。
エクセルではシートの複製を作ろうと思ったら、右クリック→「移動またはコピー」を出して→コピーにチェックを入れてOKという、ちょっと面倒な操作が必要です。
これは、そんな面倒を一発で解決してくれる便利技です。
まとめ
いかがでしたでしょうか?
まあ、日本ではこのくらいは常識のレベルかもしれないですね。
でもアメリカの企業なら、これだけ使いこなすことができたら、ちょっとエクセルできる人みたいな見られ方をされる可能性の方が高いです。
こういったショートカットは、使わないと覚えないので、どんどん使うようにしましょう。
どんどん使うためには、「物事をエクセルで解決しよう」という意識を持つことも大切です。
重複を削除したいだとか、二つのデータを照合したいとか、目視でもできるけどエクセルでやった方が早くて正確っていうケースはたくさんあります。
そんな機会を逃さずに「わざわざ」エクセルでやってみると、どんどん作業効率が上がっていくと思います。
一度に全部覚える必要もないので、あ、そういえばこの操作、ショートカットあったな、ってな時に、面倒でも調べるのが近道かもしれません。
追記1:
個人的には、「別名で保存」と「行の挿入」を簡単にやるショートカットがあったらうれしいんですけど、誰か教えてください。
追記2:
あ、Alt, d,f,fを忘れてた!もう疲れたので別の機会にします、、、
興味ある人は表にカーソル置いてAlt, d, f, f ってやってみてください。結構便利ですよ。